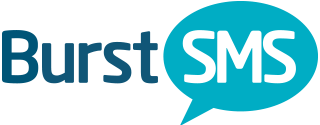Zoho CRM 2 Burst SMS Installation
Pre-installation setup
Burst SMS Configuration needs to be done in the following two separate areas:
1. Zoho CRM 2. Burst SMS 
Before you proceed, please ensure you have a Burst SMS account by signing up with one of these links. Please choose the most relevant region for you.
|
Installing Zoho CRM 2 Burst SMS
- Go to Setup -> Marketplace -> All.
Click All Extensions. - Browse Zoho CRM 2 Burst SMS extension
- Click on the Zoho CRM 2 Burst SMS. You will find details about the extension. There are two buttons: one for Free Trial another for Buy Now the plugin. You can start either option.
- Please agree with 'Terms of Service' and 'Data Access Authorization' as extension required; then click Continue to Install.
-
Choose Users/Profiles
Install for admin only - The extension will be installed in Zoho CRM only for the users with the administrator profile.
Install for all users (Recommended) - The extension will be installed in Zoho CRM for all users.
Choose profiles - The extension will be install automatically for the specified users.

Please choose your options wisely. You cannot change this later without reinstalling the plugin (thus losing your data in the process).
We recommend installing for all users. If needed, features can be hidden from users later.
Click the Confirm button.
- Now you need to put Burst SMS API Key and API Secret (If you are not sure how to find it; please see 6.1 bellow)
6.1 You will find the
API Key and
API Secret on the Burst SMS Portal, Please login into your
Burst SMS portal
Go to Settings Tab > API Settings; If you do not have an account, you will need to SignUp
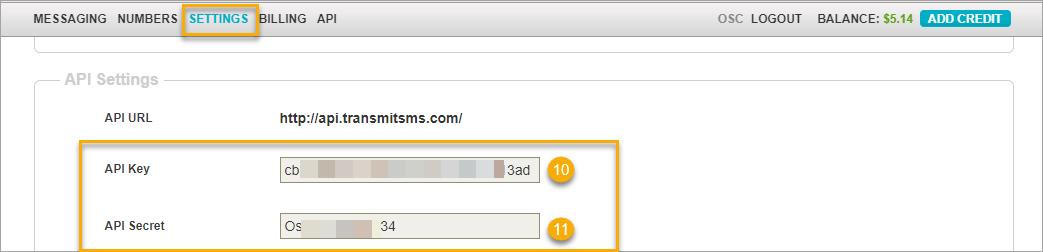
API Key : Copy the API key and paste on the CRM
API Secret : This is basically a password that will be used in the CRM as well. Copy and paste the API Secret in the CRM Burst SMS API Secret. If API Secret is not there you can create one as like as password.
Go to Settings Tab > API Settings; If you do not have an account, you will need to SignUp
API Key : Copy the API key and paste on the CRM
API Secret : This is basically a password that will be used in the CRM as well. Copy and paste the API Secret in the CRM Burst SMS API Secret. If API Secret is not there you can create one as like as password.
Finally, Save the settings (shown in step-12 in the screenshot)
Configuring Burst SMS Caller ID
To configure the
Caller ID go to -
Setup > Marketplace > All > Burst SMS Extension Setting.
For Burst SMS Caller ID, you have three options
Option 1: You leave the "Burst SMS Caller ID" blank
If you leave the "Burst SMS Caller ID" blank any SMS that you send will come from a Shared Number pool that Burst SMS controls. This Shared Number can change between SMS. Replies to your SMS will appear as normal in your SMS History.
Option 2: You enter your assigned Virtual Number
Burst SMS provides clients with the option of buying a Virtual Number. This number is assigned to your Burst SMS account and all SMS will be associated with this number. This number will not change unlike when using a Shared Number. Replies to your SMS will appear as normal in your SMS history.
Option 3: You enter anything else
You have entered anything in this field, eg "OscilloSoft". When people receive your SMS they will see the sender as what you've written into the field, ie "OscilloSoft". Your clients are able to send SMS replies, however, you will not be able to receive them
Then, Click on Save.
Related Articles
Demo - Zoho CRM 2 Burst SMS
You can see a complete introduction of this plugin in this video - Demo video Burst SMS is an extension developed by Oscillosoft that allows users to send SMS from ZOHO CRM Leads, Contacts, and Potentials Module. You can even setup SMS for Event ...Burst SMS FAQ
FAQ Here's a handy FAQ that we've made to address some common questions and issues. Hopefully you find the answer to your questions here. We do not provide phone support for the Burst SMS Extension. If the FAQ does not answer your question and if ...Zoho CRM 2 Moodle: Installation and User Guide
Installation Steps: Login into Zoho CRM using your admin login. Go to Zoho Marketplace and search for 'Moodle for Zoho CRM' extension. Click install. Once installed then set the following extension settings: Moodle API URL: e.g: ...FAQ - Zoho CRM 2 ClickSend SMS
Here's a handy FAQ that we've made to address some common questions and issues. Hopefully you find the answer to your questions here. Q1. Where do I signup for a ClickSend SMS? You can signup with ClickSend SMS through these links here. ...Direct SMS - Installation and Setup
Direct SMS Configuration needs to be done in two separate areas. Zoho CRM Direct SMS To install Direct SMS You can install the plugin in your CRM by using the below link Installation link - ...