Default Folder Settings & Hierarchy
Google Drive Settings
This section is under Setup Process, you will get this set-up page from the "Google Drive Settings" module.
After clicking Next the user will be taken to the Folder Settings tab where the user can select the default ( root ) folder for saving deals and set default folder hierarchies using the Set Client Folder Hierarchy and inline create, delete & edit features.
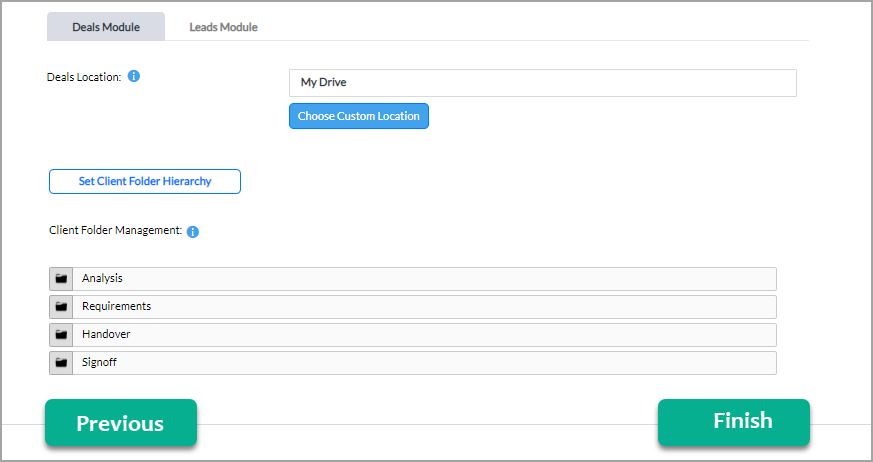
By default google drive’s default, My Drive folder will be used for savings deals however users can Choose Custom Location and also create a deals folder instantly in google drive and then select that as the custom location.

You can search existing folders by name or you can create new folders
You can search existing folders by name or you can create new folders
Admins can set a default folder hierarchy using the Set Client Folder Hierarchy button that will be created for all deals automatically once a deal folder is created. Including the parent folder, five levels of subfolder can be created.
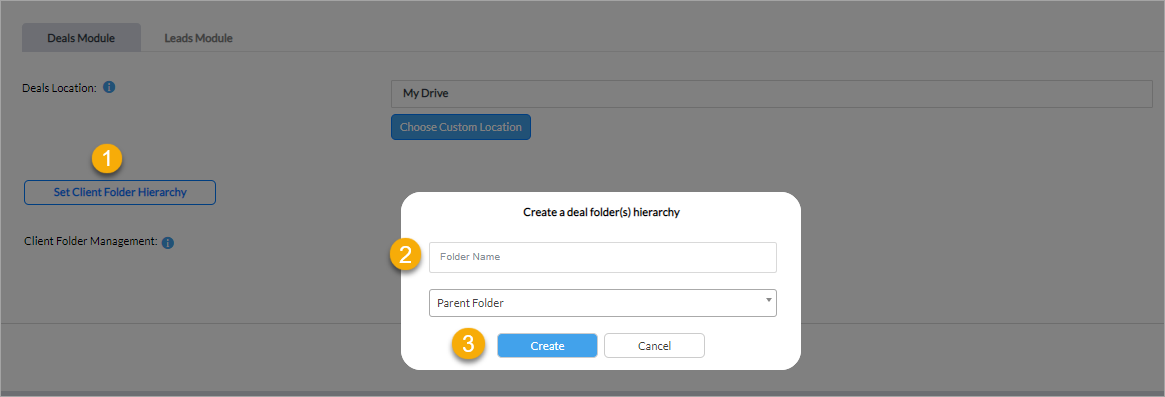
Admins can set a default folder hierarchy using the Set Client Folder Hierarchy button that will be created for all deals automatically once a deal folder is created. Including the parent folder, five levels of subfolder can be created.
Admins can set a default folder hierarchy using the Set Client Folder Hierarchy button that will be created for all deals automatically once a deal folder is created. Including the parent folder, five levels of subfolder can be created.
Subfolder settings
The Set Client Folder Hierarchy button hierarchy subfolders can be created, edited, and deleted through the inline create, edit and delete pop-up icons
The Client Folder Management section has a flexible drag and drops feature that allows users to arrange hierarchy folders based on their needs.
Leads Module
By default google drive’s default, My Drive folder will be used for saving leads however admins can Choose Custom Location and also create a leads folder instantly in google drive and then select that as the custom location for saving leads.
Admins have the flexibility to Choose Converted Leads Locations for saving the leads that are converted to deals. If no location is chosen then Deal’s root folder is used to save the converted leads.
By default google drive’s default, My Drive folder will be used for saving leads however admins can Choose Custom Location and also create a leads folder instantly in google drive and then select that as the custom location for saving leads.
Admins have the flexibility to Choose Converted Leads Locations for saving the leads that are converted to deals. If no location is chosen then Deal’s root folder is used to save the converted leads.
The Set Client Folder Hierarchy button hierarchy subfolders can be created, edited, and deleted through the inline create, edit and delete pop-up icons, like as deals.
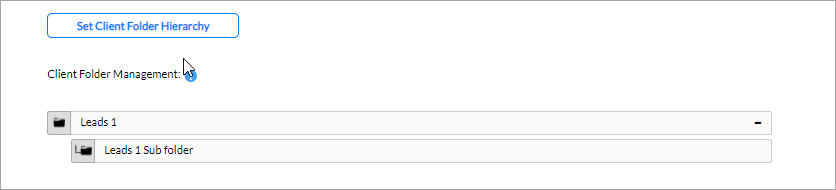
Mapping Lead ID
Before using the widget the Lead ID For Google-Drive Extension field needs to be mapped for successful conversion of the lead to deal. Click on Settings.
Mapping Lead ID
Before using the widget the Lead ID For Google-Drive Extension field needs to be mapped for successful conversion of the lead to deal. Click on Settings.
Click on Modules and Fields under Customization.
Hover the mouse cursor on Leads and click Lead Conversion Mapping.
Map the Lead ID For Google-Drive Extension field of Lead to Deal under the field mapping section and click Save.
Related Articles
Overview
SHORT DESCRIPTION Google Drive Extension is developed by the team of Oscillosoft which gives the flexibility to the end-user to choose the desired location of the Leads and Deals folder which will accommodate the necessary documents, files, and ...Zoho CRM 2 Google Drive - Installation Guide
To install the extension Go to Setup > Marketplace > All. Under this menu, you can find all Zoho CRM supported extensions and all your installed extensions nested under ALL EXTENSIONS and INSTALLED EXTENSIONS respectively. Go to All Extensions, and ...Frequently Asked Questions
Q1. What are the basic requirements for this extension? To use our Zoho CRM 2 GoogleDrive extension, you need an active Zoho and Google account. Q2. Can I try Zoho CRM 2 GoogleDrive out before I pay? Yes you can! Test out Zoho CRM 2 GoogleDrive with ...Zoho CRM 2 GoogleDrive - Demo
You can see a complete introduction of this plugin in this video - Demo video With the Google Drive extension you can choose the desired location, which will accommodate the necessary documents, files, and folders of leads and deals. It will also ...How to install 'Zoho Vault 2 Zoho CRM'
To install the extension ➢ In CRM, go to Settings -> MarketPlace -> All Under this menu, you can find all Zoho CRM supported extensions and all your installed extensions nested under ALL EXTENSIONS and INSTALLED EXTENSIONS respectively. ➢ ...